Sendo das acções mais importantes e felizmente também das mais elementares basta que:
1- Entrar na secção onde se pretende abrir o tópico;

2- Clicar onde diz "Novo Tópico";
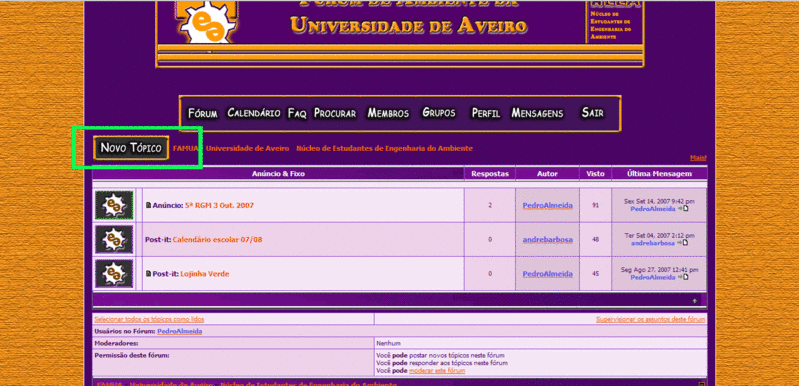
3- Preencher os campos relativos ao título (1), conteúdo da mensagem (2);

4- Previsualizar ou então finalizar o tópico e clicar em enviar (3). (a previsualização apenas serve para verem como ficará exposta a mensagem/tópico, se não enviarem, a vossa mensagem não ficará registada!).
NOTA: - Os próximos passos que vão ser descritos podem ser usados em qualquer tópico ou MENSAGEM!
5- Os campos incluídos no parâmetro (4) servem para adornar os vossos tópicos. Basta que seleccionem todo o texto que pretendem "enfeitar" e de seguida seleccionam a opção que pretenderem.
6- De seguida demonstro vários exemplos de cada uma das funções associadas ao texto:
Negrito
Itálico
Sublinhado
Barrado (Rasurado)
Spoiler - A opção spoiler serve para situações em que queiram falar de algo que não pretendem que as pessoas leiam mal abram o tópico. Caso estejam a discutir cenas de filmes, mas não querem estragar o filme a quem ainda não o viu, então é o melhor momento para usarem o "spoiler". Para lerem um "spoiler", basta que cliquem em cima da caixa da mensagem.
Exemplo:
Citar (quote) - Caso pretendam citar alguém, sem terem que carregar directamente no botão do tópico em questão, basta que seleccionem o quadradinho que está sem conteúdo, uma vez que esse é o adequado para as citações. Mais à frente, neste tópico têm informações acerca desta opção. Na prática não é mais que isto:
Código - Esta opção revela-se interessante, precisamente para exporem códigos. Aplicado ao nosso curso, a programação cinge-se ao Matlab, daí que por uma questão de eficácia de exposição, eu aconselho a que todas as vezes que pretendam colocar um algoritmo, ou seja lá o que for, o façam sob este código. Exemplo:
-Lista - Se quiserem mostrar qualquer tipo de inventário com esta opção, o resultado será este:
(Nada de mais, apenas um pouco deslocado do resto do texto).
Imagem - Sempre que quiserem colocar uma imagem de um qualquer sítio da net, basta que tenham o link dessa imagem, colam o link, seleccionam o texto e clicam na opção "imagem", o resultado será isto (tenham atenção ao tamanho das imagens, se não desfiguram o formato do fórum):

Link - Se pretendem colocar um link para um qualquer site, basta que escrevm o link, seleccionem o texto e cliquem na opção "link". Exemplo:
www.google.pt
Agora mais difícil, mas também mais bonito. Se quiserem meter na mesma o site, mas se não querem mostrar directamente o link, podem fazê-lo através de uma simples marosca, que em seguida vos mostro (retirem apenas o asterisco):
[*url=http://www.google.pt]Insiram o texto que quiserem aqui no meio (google portugal por exemplo)[/url]
E terão isto:
Google Portugal
Se querem um smile, substituam o texto pelo código do smile (ou cliquem em cima do bonequito, tenham é o cuidado de copiar o código para dentro do espaço indicado):
[*url=http://www.pai.pt]:*study:[/url]
Nisto, sem os asteriscos terão:

Se ainda assim não estão satisfeitos e querem colocar a imagem da catatua a direccionar para um link qualquer, então vão colocar a imagem com o respectivo código da imagem, no lugar do texto que fica entre os "urls":
[*url=http://www.google.pt][*img]http://aves.com.sapo.pt/catatua11.jpg[/img][/url]
Uma vez mais, tirando os asteriscos:

Por defeito, todo o texto que escrevem é alinhado à esquerda, se o querem noutro sítio qualquer, usem as opções: Desfilar, Centrar, Direita.
Exemplos:
Opções extra na criação de um tópico:
Caso rodem o vosso "scroll" para baixo, ou então se arrastarem a barra lateral, vão se deparar com uma série de opções que passo a explicar:

5 - Na opção (5), o que interessa salientar é o ponto que refere "Avisar-me quando uma resposta for postada". Se pretenderem ser informados, por mail, de cada vez que receberem uma resposta neste tópico, activem a opção.
"Colocar o tópico como": Se repararem, efectivamente há topicos aos quais pode ser conferido um certo destaque, no entanto, não vos compete essa tarefa, sempre que o justifique, contactem um moderador ou a administração que rapidamente o vosso tópico poderá ser colocado como anúncio ou "sticky" (fixo).
6 - O calendário, como intuitivamente concluirão serve precisamente para agendarem o vosso tópico, caso se trate de algum evento, acontecimento. Pode ser um dia, um mês inteiro, não interessa, são vocês quem define a duração. Posteriormente, se se deslocarem à secção do Calendário que se situa no menu do topo, poderão verificar que o mesmo estará lá disponível.
7 - Enquetes / polls / Questionários
Três definições para a mesma função. Com estes enquetes podem fazer uma qualquer pergunta de resposta rápida ou até mesmo com escolha múltipla.
Exemplo:
Portanto o importante é que façam quebras de linha por cada opção que pretenderem colocar, até um máximo de 10.
Depois de tudo isto façam previsualizar ou enviar.
Atenção! Estas opções podem (e devem caso assim o pretendam) ser activadas antes de preencherem os conteúdos descritos em (1) e (2). O facto de aparecerem depois da opção enviar, não implica que só se usem após enviar uma primeira vez.
Editar um tópico:

Caso tenham reparado em algum erro após terem enviado ou se quiserem adicionar opções, basta que cliquem na opção editar (como é óbvio só a verão nos vossos tópicos/mensagens).
O botão "Citar" serve para que respondam directamente à pessoa que escreveu aquela mensagem. O que acontece é que aparecerá primeiro a mensagem da outra pessoa logo seguida pela vossa como podem ver no exemplo:
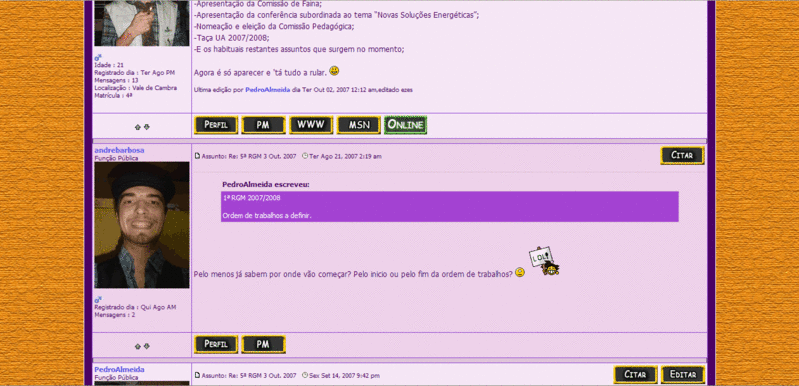
E pronto, estão aptos para fazerem tópicos até mais não. Não percam os próximos tutoriais sobre onde colocarem os vossos ficheiros para os partilharem com todo o mundo.

1- Entrar na secção onde se pretende abrir o tópico;

2- Clicar onde diz "Novo Tópico";
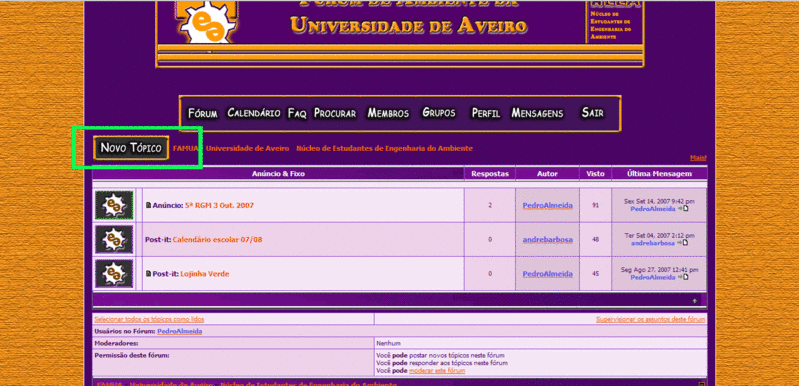
3- Preencher os campos relativos ao título (1), conteúdo da mensagem (2);

4- Previsualizar ou então finalizar o tópico e clicar em enviar (3). (a previsualização apenas serve para verem como ficará exposta a mensagem/tópico, se não enviarem, a vossa mensagem não ficará registada!).
NOTA: - Os próximos passos que vão ser descritos podem ser usados em qualquer tópico ou MENSAGEM!
5- Os campos incluídos no parâmetro (4) servem para adornar os vossos tópicos. Basta que seleccionem todo o texto que pretendem "enfeitar" e de seguida seleccionam a opção que pretenderem.
6- De seguida demonstro vários exemplos de cada uma das funções associadas ao texto:
Negrito
Itálico
Sublinhado
Spoiler - A opção spoiler serve para situações em que queiram falar de algo que não pretendem que as pessoas leiam mal abram o tópico. Caso estejam a discutir cenas de filmes, mas não querem estragar o filme a quem ainda não o viu, então é o melhor momento para usarem o "spoiler". Para lerem um "spoiler", basta que cliquem em cima da caixa da mensagem.
Exemplo:
- Spoiler:
- No fim do Titanic, o barco afunda-se.
Citar (quote) - Caso pretendam citar alguém, sem terem que carregar directamente no botão do tópico em questão, basta que seleccionem o quadradinho que está sem conteúdo, uma vez que esse é o adequado para as citações. Mais à frente, neste tópico têm informações acerca desta opção. Na prática não é mais que isto:
PedroAlmeida escreveu:Sou o rei do mundo
Código - Esta opção revela-se interessante, precisamente para exporem códigos. Aplicado ao nosso curso, a programação cinge-se ao Matlab, daí que por uma questão de eficácia de exposição, eu aconselho a que todas as vezes que pretendam colocar um algoritmo, ou seja lá o que for, o façam sob este código. Exemplo:
- Código:
If ace=0
print"é tudo uma caca"
or else
print" não pescas nada disto"
end program
-Lista - Se quiserem mostrar qualquer tipo de inventário com esta opção, o resultado será este:
- Coisas p'r piquenique:
*Fruta;
*Queijo;
*Maçãs;
*Pão;
(Nada de mais, apenas um pouco deslocado do resto do texto).
Imagem - Sempre que quiserem colocar uma imagem de um qualquer sítio da net, basta que tenham o link dessa imagem, colam o link, seleccionam o texto e clicam na opção "imagem", o resultado será isto (tenham atenção ao tamanho das imagens, se não desfiguram o formato do fórum):

Link - Se pretendem colocar um link para um qualquer site, basta que escrevm o link, seleccionem o texto e cliquem na opção "link". Exemplo:
www.google.pt
Agora mais difícil, mas também mais bonito. Se quiserem meter na mesma o site, mas se não querem mostrar directamente o link, podem fazê-lo através de uma simples marosca, que em seguida vos mostro (retirem apenas o asterisco):
[*url=http://www.google.pt]Insiram o texto que quiserem aqui no meio (google portugal por exemplo)[/url]
E terão isto:
Google Portugal
Se querem um smile, substituam o texto pelo código do smile (ou cliquem em cima do bonequito, tenham é o cuidado de copiar o código para dentro do espaço indicado):
[*url=http://www.pai.pt]:*study:[/url]
Nisto, sem os asteriscos terão:
Se ainda assim não estão satisfeitos e querem colocar a imagem da catatua a direccionar para um link qualquer, então vão colocar a imagem com o respectivo código da imagem, no lugar do texto que fica entre os "urls":
[*url=http://www.google.pt][*img]http://aves.com.sapo.pt/catatua11.jpg[/img][/url]
Uma vez mais, tirando os asteriscos:

Por defeito, todo o texto que escrevem é alinhado à esquerda, se o querem noutro sítio qualquer, usem as opções: Desfilar, Centrar, Direita.
Exemplos:
Texto com o alinhamento "centrar"
Texto com o alinhamento "direita"
Opções extra na criação de um tópico:
Caso rodem o vosso "scroll" para baixo, ou então se arrastarem a barra lateral, vão se deparar com uma série de opções que passo a explicar:

5 - Na opção (5), o que interessa salientar é o ponto que refere "Avisar-me quando uma resposta for postada". Se pretenderem ser informados, por mail, de cada vez que receberem uma resposta neste tópico, activem a opção.
"Colocar o tópico como": Se repararem, efectivamente há topicos aos quais pode ser conferido um certo destaque, no entanto, não vos compete essa tarefa, sempre que o justifique, contactem um moderador ou a administração que rapidamente o vosso tópico poderá ser colocado como anúncio ou "sticky" (fixo).
6 - O calendário, como intuitivamente concluirão serve precisamente para agendarem o vosso tópico, caso se trate de algum evento, acontecimento. Pode ser um dia, um mês inteiro, não interessa, são vocês quem define a duração. Posteriormente, se se deslocarem à secção do Calendário que se situa no menu do topo, poderão verificar que o mesmo estará lá disponível.
7 - Enquetes / polls / Questionários
Três definições para a mesma função. Com estes enquetes podem fazer uma qualquer pergunta de resposta rápida ou até mesmo com escolha múltipla.
Exemplo:
Pergunta da Enquete: O Toninho deve ser o próximo presidente da junta?
Opção da Enquete:
Sim
Não
Só se for da junta de Freixo de Espada à Cinta
Devia ser é beatificado
Portanto o importante é que façam quebras de linha por cada opção que pretenderem colocar, até um máximo de 10.
Depois de tudo isto façam previsualizar ou enviar.
Atenção! Estas opções podem (e devem caso assim o pretendam) ser activadas antes de preencherem os conteúdos descritos em (1) e (2). O facto de aparecerem depois da opção enviar, não implica que só se usem após enviar uma primeira vez.
Editar um tópico:

Caso tenham reparado em algum erro após terem enviado ou se quiserem adicionar opções, basta que cliquem na opção editar (como é óbvio só a verão nos vossos tópicos/mensagens).
O botão "Citar" serve para que respondam directamente à pessoa que escreveu aquela mensagem. O que acontece é que aparecerá primeiro a mensagem da outra pessoa logo seguida pela vossa como podem ver no exemplo:
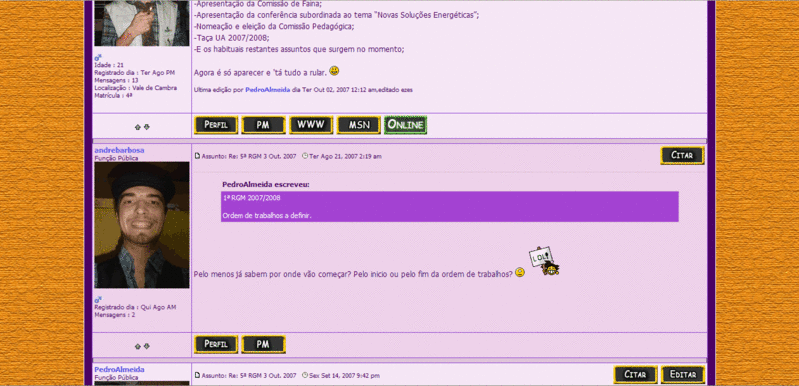
E pronto, estão aptos para fazerem tópicos até mais não. Não percam os próximos tutoriais sobre onde colocarem os vossos ficheiros para os partilharem com todo o mundo.


